In previous tutorial you read What is JMeter and How it works. Now, In this tutorial, You will learn how to download JMeter from Apache website and install it on the local system to start working on it.
But before that we need to understand that there are some prerequisites for installing JMeter. The first one is java requirement which is given as below in little detail.
Java Requirements:
We know that JMeter is pure Java application. For installing JMeter on the system, we require to have java installed on our system. We can install the latest version of Java Software Development Kit (JDK) from the process explained below.
Setting up Java
First step to set up Java is to install JDK (Java Development Kit). For installing JDK, we need to follow following steps:
Go to google.com and write “download JDK” in the search box as given below.
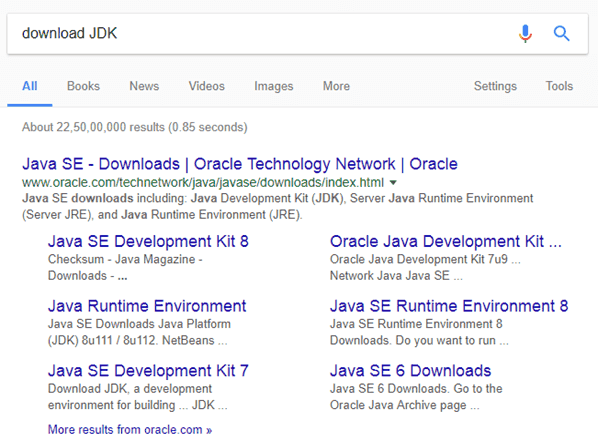
We can see that there are various links for downloading JAVA JDK. We will go to the first link which is shown in the screenshot as given above. We need to click on URL (www.oracle.com/technetwork/java/javase/downloads/index.html) with title –Java SE – Downloads | Oracle Technology Network | Oracle which can be seen in the screenshot, as given above.
After clicking on the above link, a new page will appear which is Java SE downloads page where you have option to download java JDK as per your requirement.
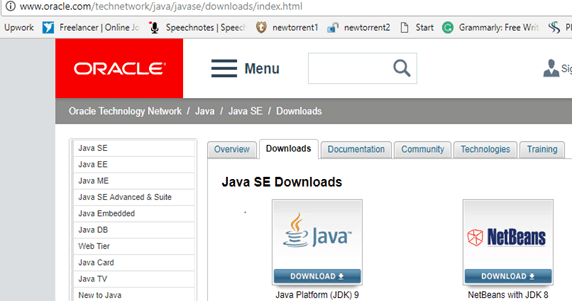
Click on download link as shown above. Following page will open. Here we get the option to download java JDK. On this page we get option to download java JDK for various operating systems such as Windows, Linux, and Mac etc.
We will click on the link given below depending on our operating system.
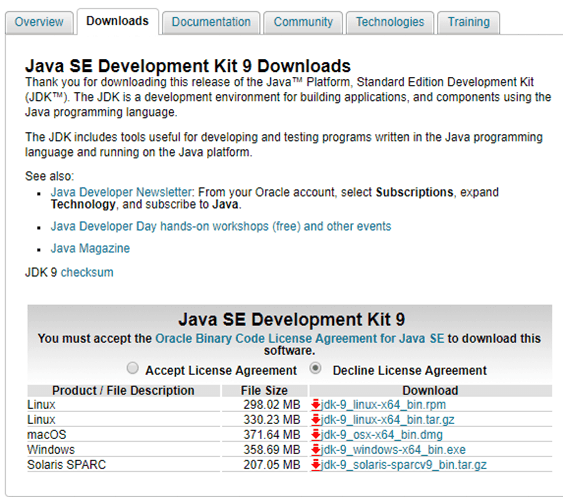
You can see that there are two radio buttons, one is for accepting licence agreement and the other is for declining license agreement. Click on Accept Licence Agreement radio button to accept the terms and condition of the website for downloading JDK, because it is mandatory to do so for downloading otherwise, it won’t allow downloading of Java JDK.
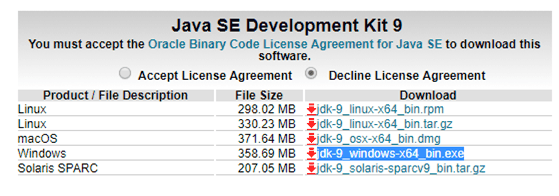
Windows is the most commonly used operating system. So here we are downloading the java JDK version for Windows operating system.. Click on latest JDK for Windows. Here it is given as “jdk-9_windows-x64_bin.exe”.
Clicking on this link will start downloading. You need to wait till download is over.
Once downloaded, you can find them in Downloaded folder on the folder which you have set for downloading as shown below.
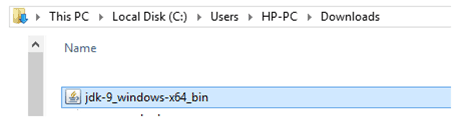
Click on the above folder link to start downloading JAVA JDK. After you click on the above link following window will appear which starts the process of downloading.
We just need to click on Next button to start downloading JAVA JDK.
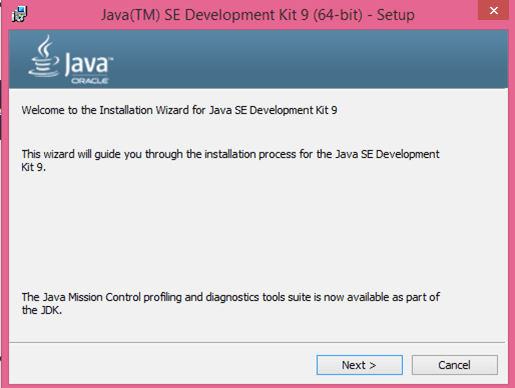
We need to click on Next button again and again till the process of downloading starts which we can see in the screenshot as given below.
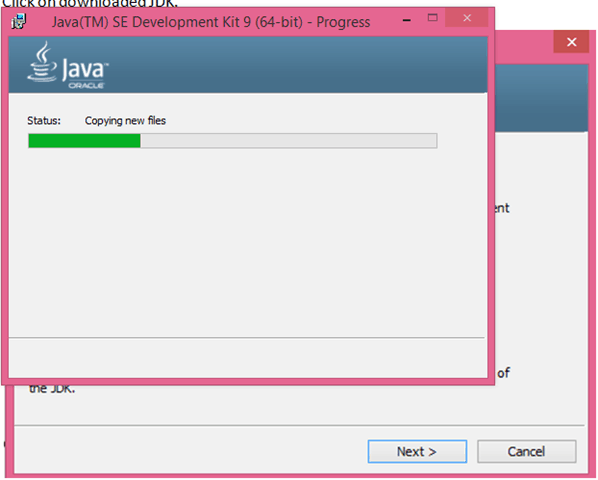
We need to click on Next button again and again till the process of downloading ends after which we can see in the final window as shown in screenshot given below.
We need to click on Next button again and again till the process of downloading ends after which we can see in the final window as shown in screenshot given below.
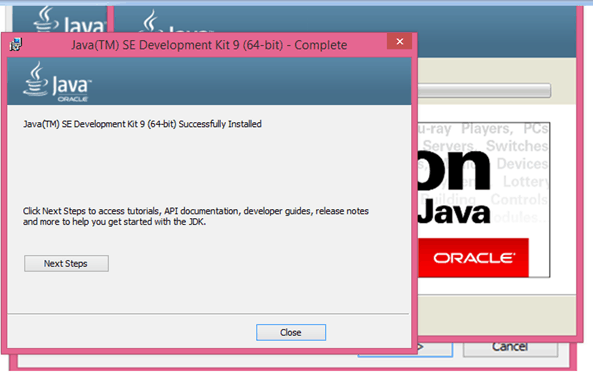
Now when we get the message that Java development kit has been successfully installed on the system, we need to click on the Close button. Now we have Java successfully installed on your system.
After downloading java, we need to verify whether Java has been successfully installed on our system or not. In order to verify the download of Java on the system, we need to run “java -version” command from command prompt.
If Java is successfully installed on your system, it will show the Java version installed on the system in the command prompt itself. We have Java version 1.8.0.92 installed on our system.
So when I am giving command java version on my command prompt, I get this Java version printed on the command prompt which can be seen in the screenshot which is given as below.
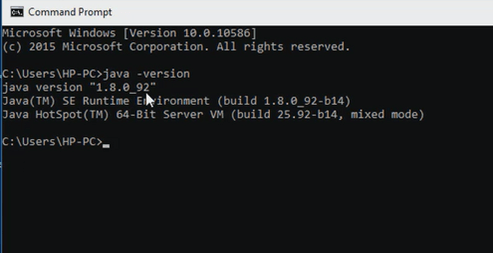
In case, JDK/JRE is not installed correctly on the system, we will get the message “java is not recognized as an internal or external command”. Also we may require setting system environment variables.
Now that we have installed the Java Development Kit (JDK) our next step is to set the JAVA_HOME environment variable. Let us see how we will do it. First of all we will find the location where Java is installed. Let us suppose that it is is- C:\Program Files\Java\jdk1.8.0_65
Steps to add Java environment value on Windows system
- For setting up environment variable in Windows we need to right-click on My Computer/This PC and select Properties > Advanced.
- We may also go to Control Panel > System > Advanced System Settings.
- Then we need to click on on the Environment Variables button.
- Now under System Variables, click New.
- In the Variable Name field, We need to enter JAVA_HOME if we have installed the JDK (Java Development Kit)
- In the Variable Value field, we have to enter your JDK or JRE installation path which in our case is C:\Program Files\Java\jdk1.8.0_92
- Similarly in the path variable we need to to add C:\Program Files\Java\jdk1.8.0_92\bin
It will be clearer from the following screenshots.
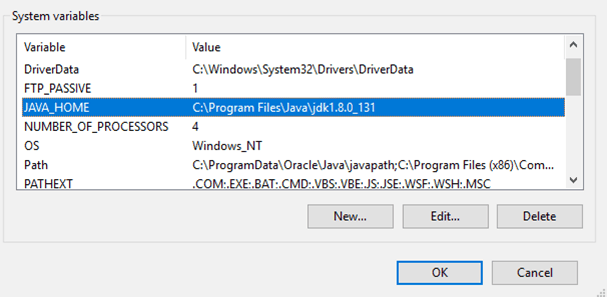
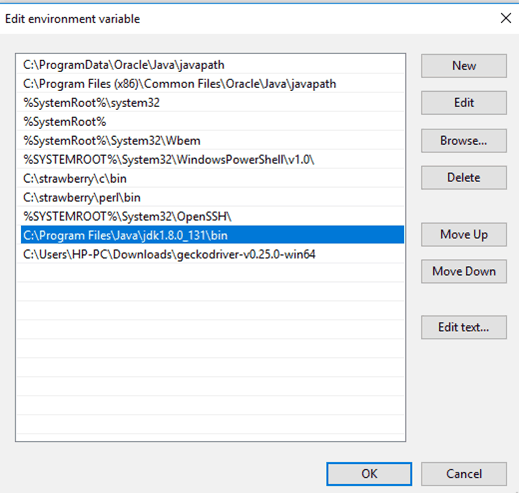
Operating System Requirements:
Since Java is platform independent language and JMeter is built using Java programming language, it should work on all the operating systems which support Java.
It supports Linux, Ubuntu, Windows 10, Mac and any other operating systems that supports Java.
How to Download JMeter
One can download the latest version of Apache JMeter binaries (tgz or zip) from link given in the following screenshot.
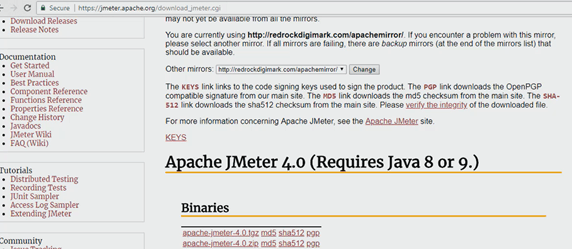
2) After JMeter is downloaded, it will appear in the Downloads folder of your system.
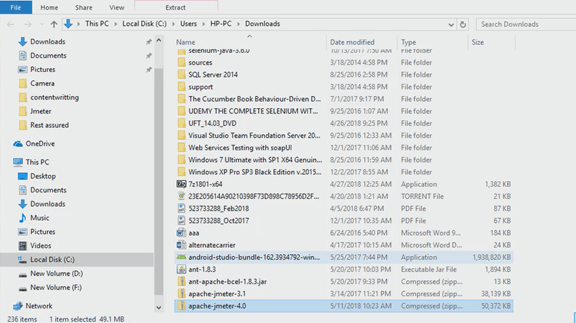
3) Now we need to unzip the file on to your desired path. JMeter Directory Structure looks like as given in the following screenshot:
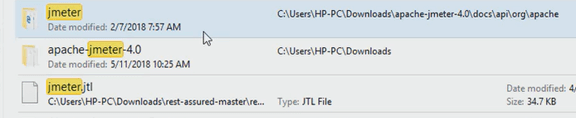
One point to be noted is that, Bin folder of JMeter folder contains templates, .bat, .sh, .jar files which are used to start JMeter. Lib folder contains all required jar files which are required to run JMeter.
Steps to Launch JMeter
For launching JMeter, we need to go to JMeter/ bin folder as shown in the screenshot given below.
We just need to click on the batch file which is given below. After clicking on it, the JMeter graphical user interface will pop up.
It takes some time, maybe a few seconds to start the graphical user interface of JMeter.
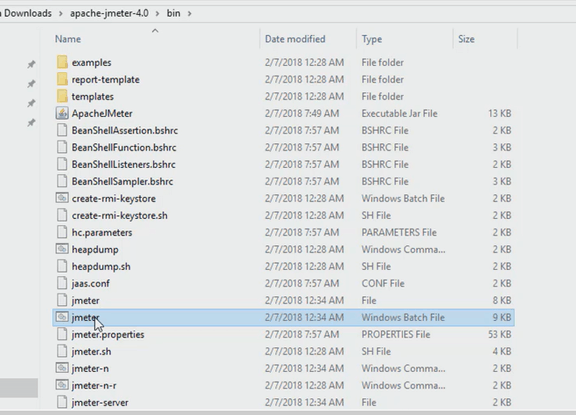
JMeter graphical user interface appears as given below. But before that command prompt opens which executes some command s before opening JMeter graphical user interface which can be seen in the screenshot as given below.
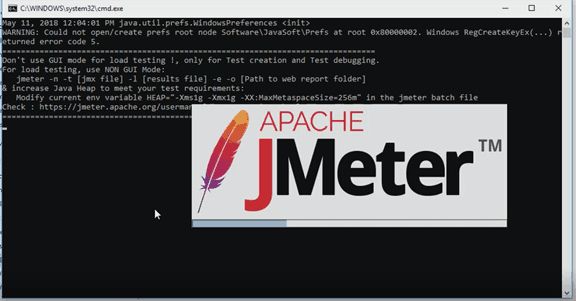
After launching JMeter, we can see new window appearing which is JMeter graphical user interface is. It can be seen in the screenshot as given below.
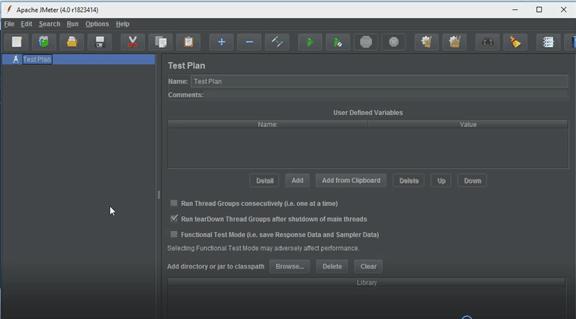
Now since we are able to see JMeter graphical user interface, we are ready to do load testing and performance testing. We can see that it is very light weighted and does not take much space in memory to be installed.